
|
<第2回> |
複数のビューを作り問題を切り替える 兵庫県立西宮香風高等学校 松本吉生 ymatsumoto@hyogo-c.ed.jp |
 |
| <<前のページへ | ||||
| 新しい空白のフォームを作る | ||||
|
ひとつの小テストに5つの小問題があるとする。これをそれぞれ別のページとして表示し、ボタンをクリックして次の問題へ進む、というフォームを作る。 InfoPathではページの概念として「ビュー」というものがある。ここでは複数のビューを作り、ボタンの動作規則を「ビューの切り替え」とすることで、空白の問題ページを作成する。 InfoPathを起動したら、左の項目から「フォームのデザイン」をクリックする。 |
||||
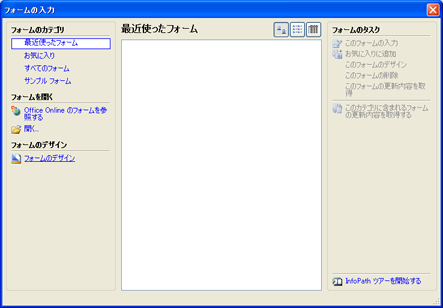 |
||||
|
「フォームのデザイン」作業ウィンドウが表示されるので、「新しいフォームのデザイン」の「新しい空白のフォーム」をクリックする。 |
||||
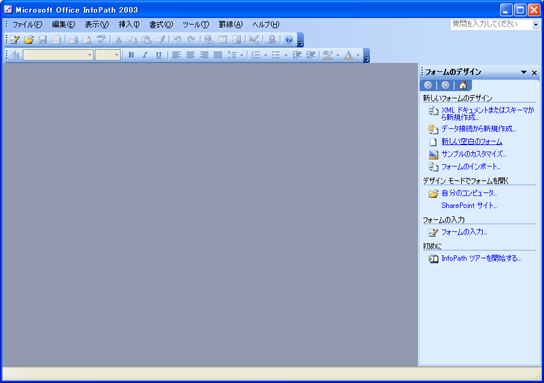 |
||||
| 「新しい空白のフォーム」ができた。 | ||||
| ビューの確認 | ||||
|
画面に表示されている白紙のページは、新しい空白のフォームにあるひとつのビューである。フォームには少なくとも1つのビューがあり、新しいフォームを作ると、必ずデフォルトで「ビュー1」という名前のビューが作られる。 ビューを確認するには、「デザインタスク」作業ウィンドウから「ビュー」をクリックする。 |
||||
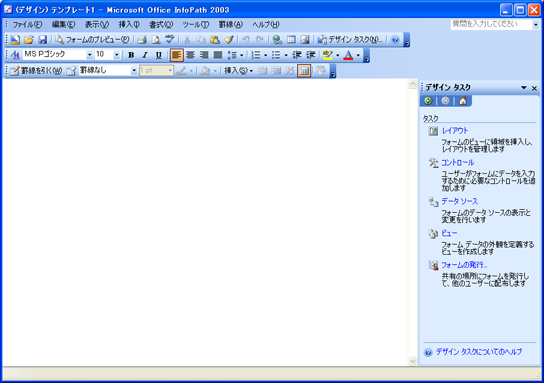 |
||||
|
フォームには「ビュー1」という名前のビューだけがあることがわかる。「規定」は、このフォームを開いたとき、最初に表示されるビューであることを示している。 デフォルトで設定されたビューの名前「ビュー1」を変更してみよう。ビューの名前を変更するには、「ビューのプロパティ」ボタンをクリックする。 |
||||
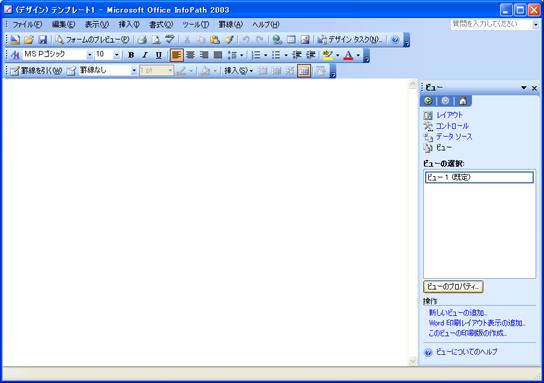 |
||||
| ビューの名前を変更する | ||||
|
「ビューのプロパティ」ウィンドウではビューに対する設定をすることができる。名前を変更するには、「全般」タブの「ビューの設定」で「ビュー名」を変更する。 |
||||
 |
||||
| 問題を始める前に、学籍番号や氏名を入力するビューを作るため、「ビュー名」を「開始ページ」としよう。 | ||||
 |
||||
| ビューの名前が「開始ページ」になった。 次に各小問題のビューを作る。ビューを追加するには、「ビュー」作業ウィンドウから「操作」の「新しいビューの追加」をクリックする。 | ||||
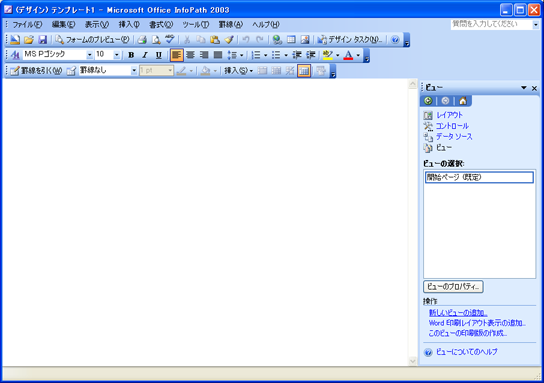 |
||||
| ビューの追加 | ||||
|
「新しいビューの追加」ボタンをクリックすると「ビューの追加」ウィンドウが表示されるので、ビュー名を入力する。ここでは「問題1」としよう。
|
||||
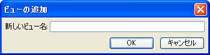 |
||||
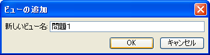 |
||||
| 「問題1」のビューができた。 | ||||
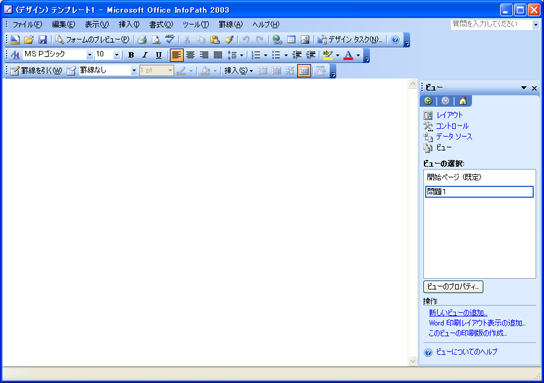 |
||||
| 同じ操作を繰り返し、「問題2」「問題3」「問題4」「問題5」「終了ページ」の各ビューを作っていく。 | ||||
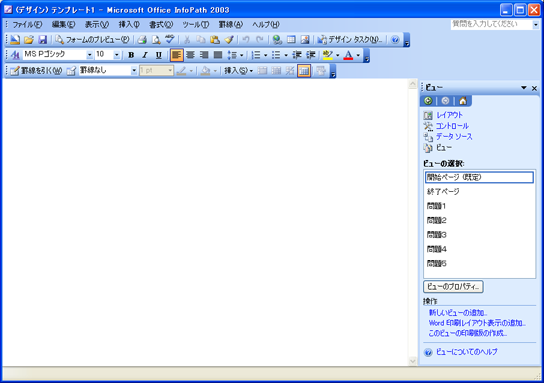 |
||||
| 全部で5つの小問題があるとして、これで全部のビューが作成できた。 | ||||
| ボタンの作成 | ||||
|
次に、各ページに、ビューを切り替えるボタンを作成する。まず「開始ページ」のビューを選択していることを確認し、このビューに対して編集を行う。 ボタンを作成するには、「ビュー」作業ウィンドウを「コントロール」作業ウィンドウに切り替える。作業ウィンドウの「コントロール」をクリックしよう。 |
||||
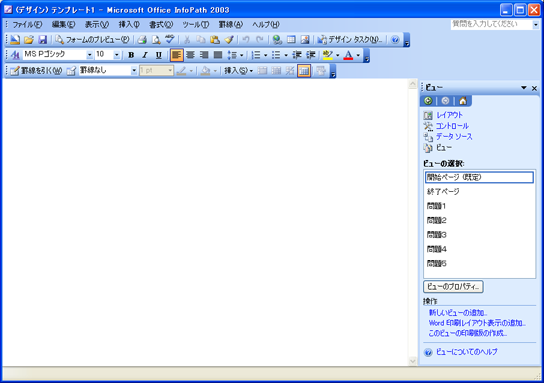 |
||||
|
作業ウィンドウが「コントロール」作業ウィンドウに切り替わった。 「コントロールの挿入」から「ボタン」をクリックすると、ビューにボタンが作成される。 |
||||
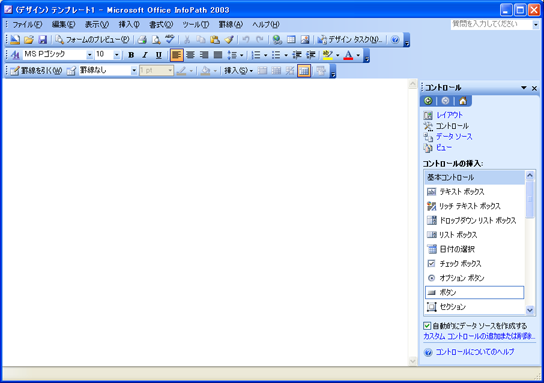 |
||||
|
ボタンができた。 |
||||
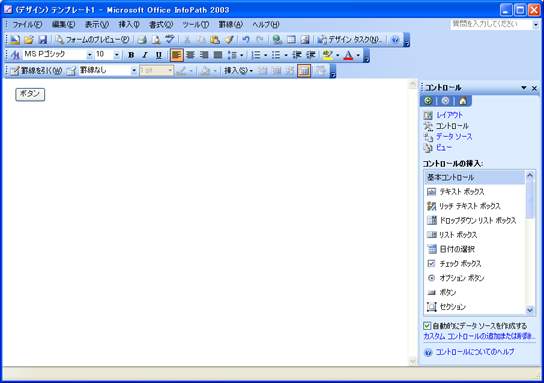 |
||||
|
ボタンの名前を変更し、クリックしたときの動作を設定するため、ボタンを右クリックして「ボタンのプロパティ」を表示する。 |
||||
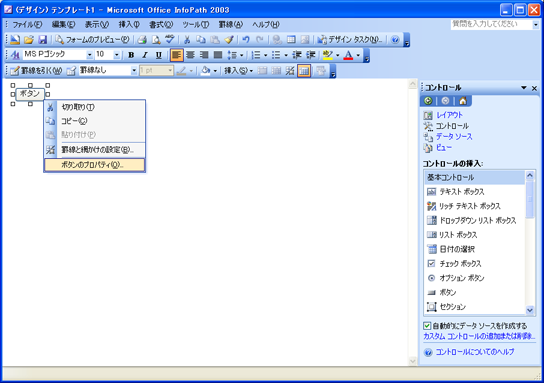 |
||||
| ボタンの動作規則を設定する | ||||
|
まずボタンに表示されるテキストを変更する。 |
||||
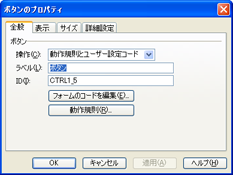 |
||||
|
「ラベル」を「問題1へ」に変更した。 次に、このボタンをクリックしたときの動作を設定するために「動作規則」をクリックする。 |
||||
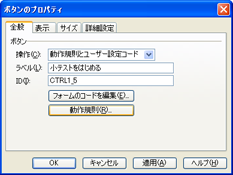 |
||||
|
動作を追加するには「追加」ボタンをクリックする。 |
||||
 |
||||
|
新しい動作規則の設定ウィンドウが表示される。「名前」は変更しなくても動作にかかわりはないが、複数の動作を設定した場合や、動作の設定を確認しやすくするため、わかりやすい名前をつけることをすすめる。 |
||||
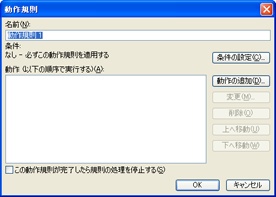 |
||||
|
「問題1へ移動する」という名前にした。 「条件の設定」をクリックすると、この動作をさせるための条件を設定することができる。ここではボタンを押せば必ずフォームを切り替えるようにするので、条件の設定はしない。 「動作の追加」でボタンの動作を追加する。 |
||||
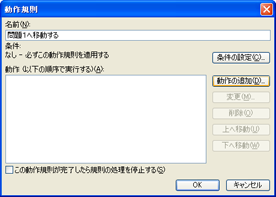 |
||||
|
「動作」のウィンドウでは、ドロップダウンリストから「ビューを切り替える」動作を選択する。 |
||||
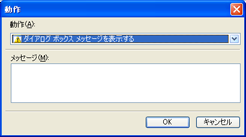 |
||||
 |
||||
|
切り替えるビューを「問題1」に変更する。 |
||||
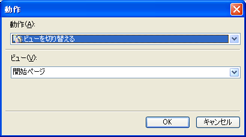 |
||||
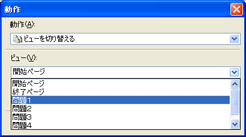 |
||||
|
動作規則の設定ができた。「OK」をクリックして前のウィンドウに戻る。 |
||||
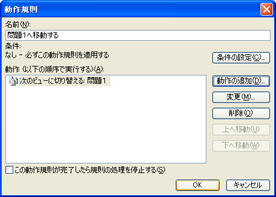 |
||||
|
「OK」をクリックしてボタンのプロパティに戻る。 |
||||
 |
||||
|
これでボタンの「動作規則」が設定できた。「OK」をクリックしてフォームに戻る。 |
||||
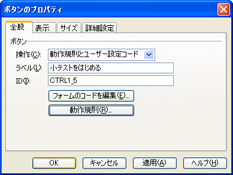 |
||||
| ビューを切り替えてボタンを作成する | ||||
|
これで「開始ページ」のビューに問題1のビューに切り替える「問題1へ」のボタンができた。次に、ビューを「問題1」に切り替え、同じ操作でボタンを作る。ビューを切り替えるには、「ビュー」をクリックして「ビュー」作業ウィンドウに切り替える。 |
||||
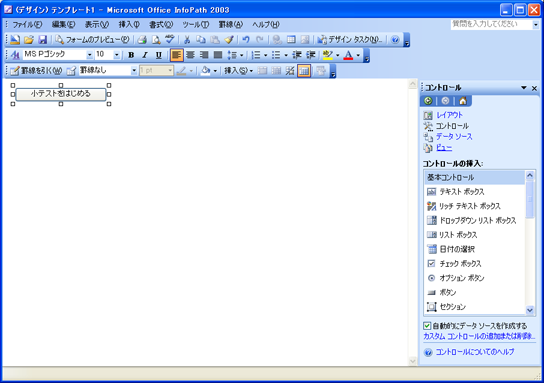 |
||||
|
「ビュー」作業ウィンドウで「問題1」のビューに切り替えた。「問題1」のビューは、まだ空白のままだ。ボタンを作成するため、「コントロール」作業ウィンドウに切り替えよう。 |
||||
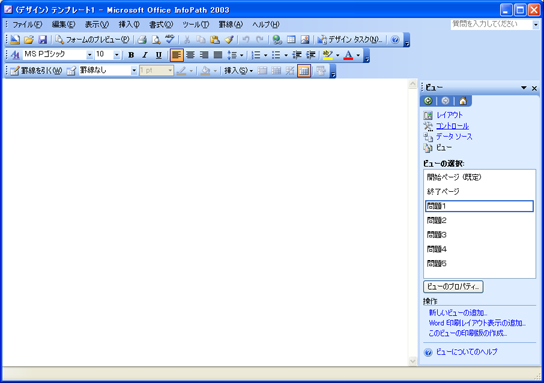 |
||||
|
「開始ページ」のビューでしたように、「コントロールの挿入」から「ボタン」をクリックしてフォームにボタンを作成する。「問題1」のビューでは、「開始ページ」に戻るボタンと「問題2」へ進むボタンの2つが必要だ。 |
||||
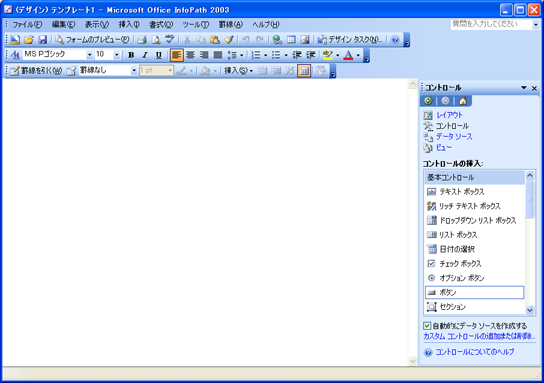 |
||||
|
ボタンを2つ作成した。 |
||||
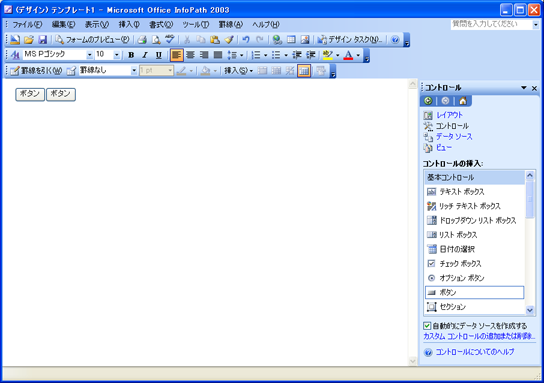 |
||||
|
まず右側のボタンに「開始ページに戻る」設定をする。やり方は同じだ。 |
||||
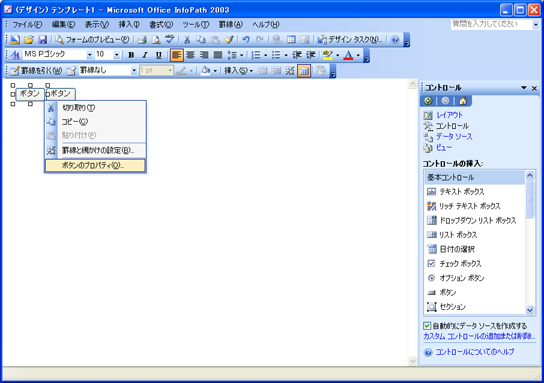 |
||||
| ボタンの動作の確認 | ||||
|
すべてのページに各ページへ切り替わるボタンを作成できたら、「フォームのプレビュー」ボタンをクリックして、ボタンをクリックしてフォームが切り替わることを確認しよう。 |
||||
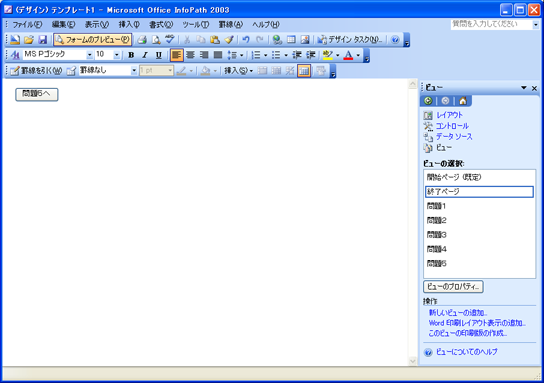 |
||||
| このページのまとめ | ||||
|
複数の問題ページを作り、一問ずつ解答させていくために、まず複数のビューを作り、ビューを切り替えるためにボタンの動作規則を利用することをした。一行もコードを書く必要はなく、コントロールの選択とプロパティの設定でページを切り替える仕組みが作れることがわかったはずだ。 次回は、この小テストの問題に対して、解答を保存するためのデータソースの作り方を説明する。難しくはないが、後で集計することを考えたとき、データソースの作り方に工夫が必要である。 なお、このページでは、特に断りのない限り、Excel2003とInfoPath2003SP1を使って説明している。Excelの旧バージョンはXMLの対応が完全ではないので、同様の結果が得られないことをあらかじめ断っておく。筆者のメールアドレスはymatsumoto@hyogo-c.ed.jpだ。 |
||||
| mailto:ymatsumoto@hyogo-c.ed.jp :←ここをクリックして筆者にメールを送る | ||||
|
matsumotoyshio.com 2005/06/29
|
||||